Acredito que instalar uma placa de captura de TV seja uma das coisas que trazem mais complicações de todos os periféricos que você possa imaginar a ter. Os inúmeros casos de problemas seja com drivers ou com a configuração mostram isso. Os fabricantes até que tentam ajudar, outros nem tanto mas se você é um usuário que não seja um nerd, provavelmente terá problemas se não tiver sorte.
O conselho que dou é: Pesquise na internet antes de gastar o seu precioso dinheiro num dispositivo de captura de TV para o Pc.
Eu comprei uma PixelView Play TV Pro Ultra, e depois que instalei o Windows Vista tive que pensar que minha placa não era compatível com ele pois no site da PixelView havia lá escrito:
Dependendo do lote de fabricação, algumas PlayTV Pro Ultra, não podem ser utilizadas no Windows Vista; por não existir aplicativos de TV que detectem e controlem alguns dos CAN TUNERS anteriormente disponíveis no mercado.
Pensei até em comprar outra mas uma última tentativa de instalação de drivers tive sorte e queria deixar isso compartilhado com todos.
Baixe os drivers da Pixelview Pay TV Pro Ultra Windows Vista.
Instalando o driver.
Para instalar o driver você precisa seguir os procedimentos de desinstalação de tudo que o Windows tentou instalar de drivers para sua placa de captura. O guia Play TV Install Guide, eu baixei do site da PixelView mesmo, basta seguir desinstalando tudo que for relativo a sua placa e apagando os arquivos indicados.
Depois disso instale o driver que você baixou. O arquivo VistaSetup.878.881.rar contém o arquivo VistaSetupForHonestech.878.881.exe que você deve executar.
Depois que instalar e reiniciar o computador você verá que o programa HonestechTVR 2.5 foi instalado, ele é um programa para assistir e gravar TV. No CD que veio com a placa, o programa era o PowerVCR II. Instale esse programa pois você vai precisar dele.
Ao abrir o HonestechTVR 2.5 pode ser que dê o famoso erro “Could not initialize the capture device”. Siga as intruções no arquivo “Could not initialize the capture device.pdf” que veio junto com o driver que você baixou. Basta ir nas configurações e mudar o dispositivo de captura que deve estar em branco.

Sintonizando os canais
Sintonizar os canais não foi fácil para mim, o tal do Honestech estava fazendo tudo errado, mostrando canais fora da estação e também não encontrando ou não mudando o canal. Muito complicado.
Abri o PowerVCR II e mandei sintonizar automaticamente. Foi na hora e pegou todos os canais da Net. Depois disso passou a funcionar no Honestech porém não consigo mudar os canais nele, problema que ainda não resolvi mas o PowerVCR II resolve todos os meus problemas.
Configurando e Capturando MPEG com o PowerVCR II
Encontrei um tutorial ótimo que mostra como capturar em MPEG com qualidade com o PowerVCR II. O tutorial mostra como alterar o registro do Windows as configurações do programa para fazer isso e também como configurar o modo de captura para ótima performance. Eu fiz as alterações do registro mas sinceramente capturo com o modo pré-definido que já vem no PowerVCR, o “MPEG-1 Superior”.
Ajustando o som.
Inicialmente eu tive problema muito chato para gravar programas pois o som não era gravado de jeito nenhum. Todo o resto funcionava, imagem perfeita e tudo mais, mas o som nada!
Não sei bem explicar o porque mas no Windows Vista você tem que escolher a entrada de gravação padrão:
1- Vá no painel de controle “Hardware and Sound”. “Sound”. “Manage audio devices”. Na aba “Recording”, selecione a entrada de “Line in” e coloque como default (padrão).
2- Clique no “Line In” e depois em properties (propriedades).
3- Na aba de Levels, coloque em 50 ou em um nível de gravação que achar mais apropriado.
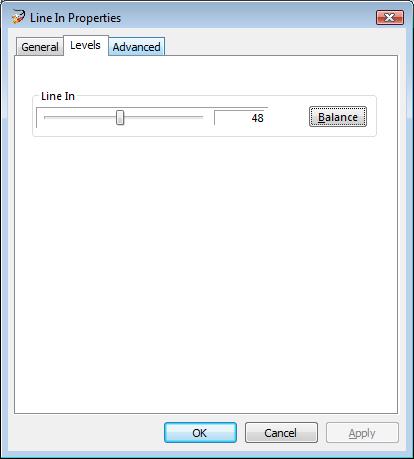
4- Não feche ainda esta janela, na aba “Advanced” (Avançado), desmarque a caixa “Give exclusive mode applications priority”. Não venham me perguntar porque mas funcionou!
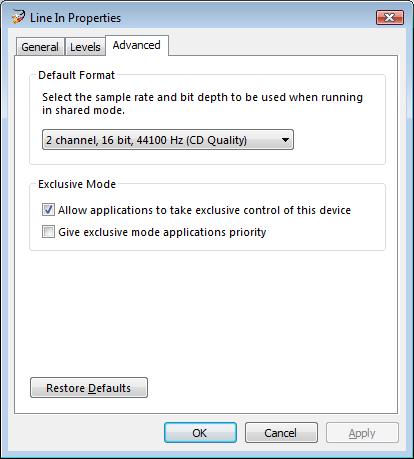
Volte ao Power VCR II e tente gravar alguma coisa e agora deve aparecer o som.

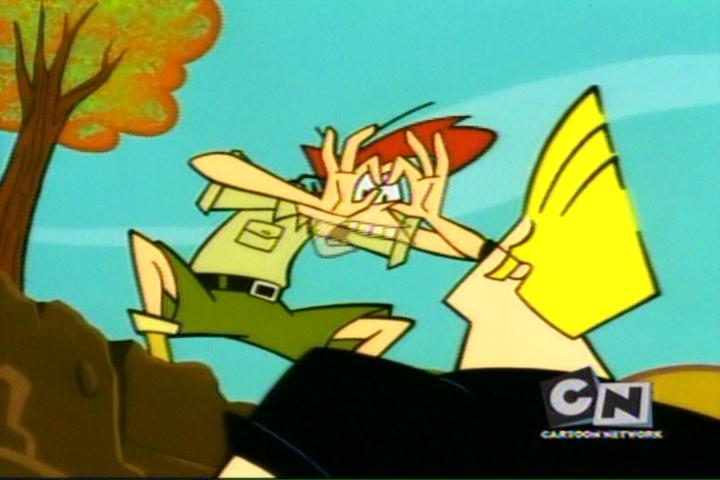
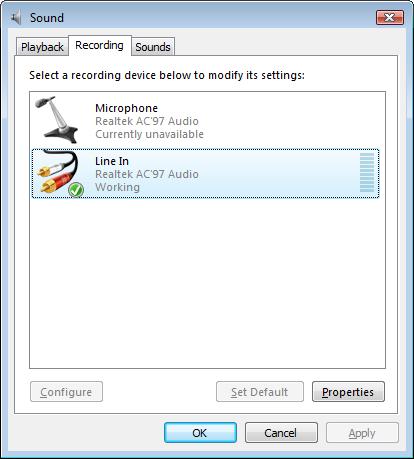
Stay connected