Vou ensinar a montar uma mala direta com o programa de envio de emails grátis chamado Thunderbird. Este programa é do mesmo desenvolvedor do navegador Firefox, possui muitos recursos e extensões, e também é muito fácil de usar.
Pegue o Thunderbird (Windows / Mac OS X / Linux) e instale.
Ao iniciar o programa pela primeira vez você deve configurar a conta de email que deseja usar. O Thunderbird já vem com opção pro Gmail e também aceita qualquer outro provedor.
Pegue a extensão Stationery e principalmente a MailTweak (crédito para Rod Whiteley).
Instalar extensões no Thunderbird é diferente do Firefox, você tem que salvar o arquivo da extensão da página de origem no seu computador. Depois instalar através do menu de ferramentas do Thunderbird.
A extensão Stationery será útil para editar o modelo de email que você enviará. A MailTweak permite você entrar variáveis como o nome da pessoa no corpo do email desta forma você pode ter cada mensagem personalizada começando por exemplo com “Caro Fulano…”.
Com a conta já configurada e as extensões instaladas, você deverá agora cadastrar seus contatos contendo o nome e email dos seus clientes. O Thunderbird pode importar lista de outros programas no formato csv. A maioria dos programas exporta para esse formato incluindo o Outlook. Bom, a maioria menos a Agenda (address book) do Mac, que você pode usar este Apple script que converte a agenda para csv:
(credito para Sean Long).
Depois que cadastrar seus contatos você precisa criar uma lista contendo as pessoas que receberão a mala direta. Você poderia pensar que já tendo todos os contatos que deseja cadastrados bastaria enviar um email para todos endereços mas com a lista isso fica um processo bem mais simples de gerenciar.
Vá na opção de catalogo de endereços e clique na opção “nova lista”. Configure o nome da lista e também as pessoas que farão parte dela. Basta começar a digitar que o Thunderbird completa o nome. Você também pode arrastar os contatos pra dentro da lista.
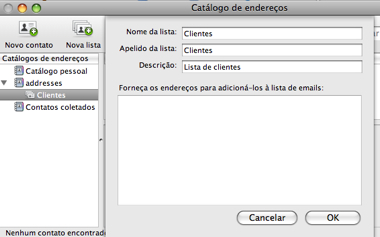
Vamos para a criação do modelo que é bem complicada mas por isso existem vários grátis na internet. Peguei estes do site Mailchimp que você pode alterar as cores para ficar do jeito que quer.
Crie um novo modelo no Thunderbird clicando na pasta “Modelos” e nova mensagem.
No endereço de destino coloque o nome da lista de mala direta que você criou. Para proteger o endereço de cada pessoa que recebe o email, coloque este nome da lista no campo Cco.
Para criar um novo modelo com base neste que peguei na internet existem duas maneiras, uma é inserir o arquivo html como anexo. Par isso clique no botão “Other – Insert file as HTML” e escolha o arquivo html.

Outra maneira é abrir o modelo desejado no bloco de notas, pois ele é um arquivo em HTML, e copiar seu conteúdo colando na caixa de texto HTML do editor de modelos do Thunderbird.
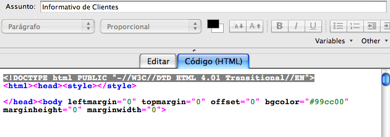
Uma coisa importante é sobre imagens. Você pode inserir imagens diretamente pelo editor que ela será anexada ao email. Ou você pode fazer referência a uma imagem já existente em um endereço na internet. Pode não parecer mas esta é a melhor opção para evitar problemas com recebimento. Você tem que colocar seu logotipo ou imagem em um site externo, se você já possui um website melhor ainda ou senão pode usar o flickr ou o Google para armazenar.
Editando o html da mensagem coloque o endereço completo “www.endereco.com/imagem.jpg” na propriedade IMG:
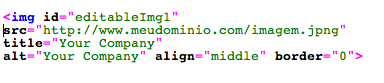
Desta forma dificilmente um cliente de email marcará sua mensagem como spam.
Usando o MailTweak.
Se você quer personalizar seu modelo usando o nome do cliente dentro do corpo, a extensão Mailtweak faz isso. Na verdade ela faz muito mais, vamos utilizar um recurso dessa excelente extensão do Thunderbird.
Depois que você instala o MailTweak aparece a seguinte janela para configurar:
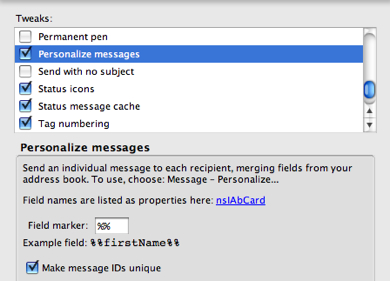
Você tem que deixar a opção “Personalize messages” marcada e depois reiniciar o Thunderbird para aparecer as alterações nos menus.
Agora você precisa alterar seu modelo pra inserir uma variável, como por exemplo o nome do cliente que você enviará a mala direta. Você poderia fazer assim:
Caro %%firstName%% ,
Salve seu modelo.
Agora vamos enviar as mensagens. Na pasta de modelos do Thunderbird, basta marcar o modelo que deseja enviar e escolher a opção do menu “Mensagem – Personalize as New..”.
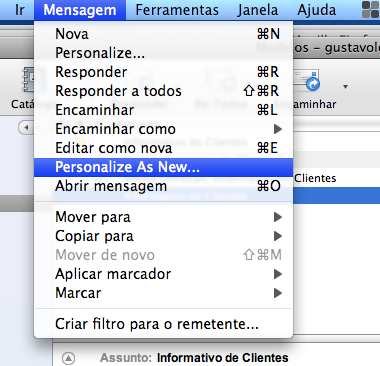
Altere a mensagem do corpo do email como desejar e envie clicando no botão “Personalize” que substitui o botão normal de enviar. Para enviar para sua lista de mala direta, basta digitar o nome dela. Vejam que no exemplo eu coloquei no endereço de destino o campo Cco para esconder os emails da forma que ninguém veja o endereço de terceiros.
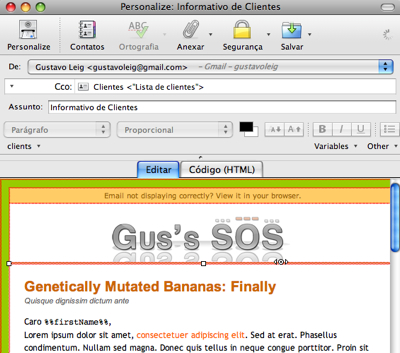

Stay connected