Confesso que pouco usei o Google Ad Manager e somente passando pelo artigo do dicasblogger, é que me deu uma coceira de ver como a ferramenta funciona pois mesmo lendo o tutorial não entendi o “sentido” que o Ad Manager poderia ter na minha vida. Até comentei dizendo que faltava um contexto no artigo, um exemplo real para ilustrar e nos fazer entender. Mas, então resolvi estudar e fazer o meu mini tutorial.
![]()
O que é o Google Ad Manager?
O Google Ad Manager serve para você vender e gerenciar espaços publicitários no seu blog, mas para a maioria dos blogueiros talvez não tenha utilidade e só introduza mais uma complicação em suas vidas. Eu acredito que o Ad Manager sirva mais para quem tem um blog consolidado e já recebe pedidos de gente querendo ocupar os espaços de publicidade que você quer vender.
Você pode usar os anúnciso do AdSense ou qualquer outro programa de afiliados dentro do AdManager e isso pode servir para quem ainda não tem um anunciante próprio fixo.
Mas vamos supor que você tenha um blog e queira colocar 4 anúncios diferentes de tamanho 125×125 na sua barra lateral, algo como você vê em vários blogs por ai como o Techcrunch ou o meu mesmo que tem os botões do Submarino.
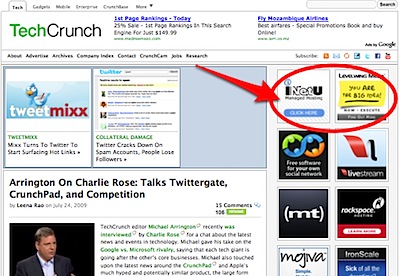
Para servir de exemplo e tornar o tutorial mais prático, teríamos que ter as figuras dos anunciantes, porém ao invés disso vamos usar os botões 125×125 do programa de Afiliados do Submarino, pois lá tem vários disponíveis. Caso você use outro programa, pode seguir o tutorial também usando figuras do mesmo tamanho.
Acesso o Google Ad Manager para começar:
1. Criando o Inventário.
O Inventário é onde cada espaço de anúncio é definido. No caso temos 4 espaços, então vamos cria-los no inventário. Clique em “Novo espaço de anúncio”.
Repare nestas configurações:
Nome do espaço de anúncio: Pode colocar o nome que você quiser. Cada espaço deve ter um nome único.
Tamanho: 125×125. Neste exeplo vamos usar os botões quadrados de 125.
Janela de segmentação: Se o visitante clicar no anúncio se abre na mesma janela ou em uma nova. _blank abre em uma nov ajanela.
AdSense: Este é um botão importante para o caso de você ainda não ter anunciantes comprando seu espaço. Como eu quero que os botões mostrem sempre meu anúncio do Submarino e vou deixar desmarcado mas se você marcar pode usar seus anúncios do AdSense neste espaço. O preenchimento com o AdSense é automático caso não existam outras opções de anúncios.
Clique em salvar e repita o processo criando 4 novos epaços de anúncios, cada um com um nome diferente de tamanho 125×125.
Ao fim do processo você deve ver o painel de inventário com seus 4 novos espaços.
2. Criando Um Posicionamento.

Agora que temos nossos quatro botões no Inventário precisamos criar um Posicionamento.
Um posicionamento é a reunião de um ou mais espaços de anúncios. Como temos quatro espaços de 125×125 juntos vamos definir este bloco de posicionamento que chamei de POS-LAT125-1.
O processo é simples, você define o nome do posicionamento, uma descrição e se quiser que o espaço seja usado por anunciantes do AdWord, marque a caixa de segmentação. No caso deste tutorial não estou usando esta opção.
Se você completou esse passo, o seu posicionamento já estará criado como podemos ver na figura acima.
3. Pedidos. Inserindo os Pedidos de Anúncios.
Agora vamos a parte interessante (e mais complicada) de preencher os espaços disponíveis com anúncios reais. Para isso acesse o menu de “Pedidos“.
Vamos clicar em “Novo Pedido”. Significaria que alguém comprou o espaço dos anúncios, no caso deste tutorial vamos supor que o mesmo anunciante comprou os 4 espaços que criamos. O Google Ad Manager dá toda a ferramenta para que esta compra seja faturada, inclusive colocando detalhes de quem é lembrado para cobrar, quem deve ser cobrado, etc…
Em “Novo Pedido” você preenche as datas de início e término do anúncio, no caso coloquei data de término Ilimitado.
Nome do Pedido: Algum nome sugestivo para o pedido.
ID Externo: Uma identificação única ao pedido.
Parte responsável pelo pagamento: Anunciante, Agência ou Ambos. Acredito que isso seja mais pertinente quando você realmente vender o espaço de publicidade.
Anunciante: Clique na seta para entrar com o nome da empresa que comprou o espaço, eu coloquei Submarino.
Depois disso você pode colocar contatos para serem lembrados via email do faturamento, mídia e outro. Não preenchi estes campos pois não é necessário me lembrar de cobrar o Submarino.
4. Novo Item de Linha. Associando Espaços de Anúncios ao Pedido.
Agora a coisa fica realmente complicada pois vamos vamos associar o espaço que criamos de anúncios ao modelo de cobrança. No caso vamos associar os quatro espaços a um modelo de cobrança único.
Se para cada espaço de botão 125 você quisesse colocar um anunciante diferente você teria que criar 4 itens de linha.
Nome: Nome do item de linha. Coloquei Submarino Botao 125.
Prioridade de entrega:
Exclusivo – O espaço é somente daquele anunciante. Permite cobrar por dia CPD.
Premium – Permite cobrança por clique CPC ou por Mil Cliques CPM.
Padrão – Semelhante ao Premium.
Remanescente – Para espaços não vendidos que podem ter um limite de tempo.
Interno – Para espaços não vendidos.
Vou colocar Premium, com tipo de custo CPC e definir um custo de 1 por clique com uma quantidade de 100,000 cliques já que o anúncio do Submarino vai ficar no meu site por um bom tempo. Pensei que deste modo poderia então ter uma noção de quantas pessoas clicaram no botão depois com os relatórios.
Posicionamentos: Associe o seu posicionamento que criamos anteriormente.
Segmentação: Você pode aplicar os anúncios conforme os visitantes forem de um determinado país. Não vou usar este recurso então não alterei nada.
Opções de entrega:
Taxa de entrega: Iguais. Para fornecer o mesmo número de impressões aos 4 anúncios.
Entregar anúncios: Sem restrição.
Você pode também escolher um por página para limitar a mostrar apenas um anúncio no caso tenha outros anunciantes para o mesmo espaço que no nosso caso permite 4 anúncios.
Rotação de anúncios: Uniforme.
Para esta opção temos também “Otimizado”, onde o anúncio com mais rentabilidade é mostrado mais vezes e também “Pesos manuais” onde você estabelece o peso de cada anúncio na hora de aparecer.
Frequência: Não marquei limite por frequência mas se você quiser pode limitar o número de impressões por hora, dia, minuto, etc…
5. Carregando as Imagens, Banners, Scripts de Anúncios.
Clique agora no “nome” do seu item de linha para inserirmos o conteúdo com as imagens dos anúncios.
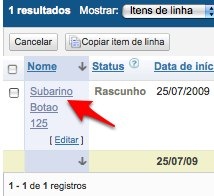
Ao clicar no nome do item de linha vamos para outra tela onde vamos adicionar os “criativos” que é o anúncio em si, figura, script, banner, o que você quiser. Clique em fazer upload de anúncios.
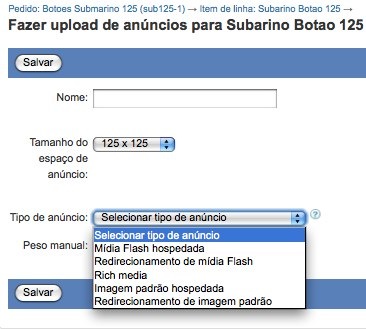
Temos então quatro espaços de anúncios para preencher, vou então criar quatro anúncios. Como estou usando botões do Submarino, vou la na página de Afiliados copiar os que eu quero e inserir um a um no Ad Manager.
Dê um nome único ao anúncio, tipo Sub-Botao-Preto e no tipo do anúncio, como é um conteúdo externo via imagem ou script javascript, coloquei Rich Media. Depois é só colar o código do botão na caixa de Snippet de código.
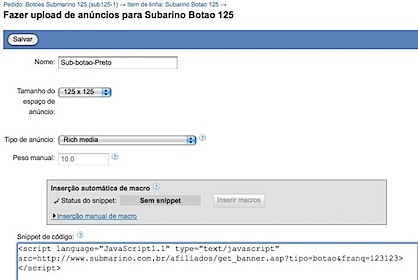
Quando você clica em salvar o Ad Manager já mostra a figura do anúncio para você Aprovar e Ativar.
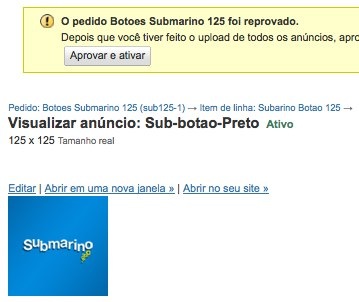
Confirme a aprovação e quando voltar a tela de pedidos, clique em “Continuar para Aprovar e ativar itens de linha”.
Você deve fazer isso mais três vezes caso queira 4 anúncios diferentes nos 4 espaços que criamos.
6. Exibindo os Anúncios no seu Blog.
Agora é a parte mais fácil. Volte na tela de Inventário e clique na opção “Gerar exemplo de HTML”.
Selecione os seus 4 espaços criados lá no início e clique no link Adicionar em cada um deles.
Por fim clique no botão “Gerar exemplo de HMTL”.
O Google Ad Manager vai gerar o html a ser inserido no seu blog. São duas partes, uma deve ir no cabeçalho da página e a outra são os espaços de anúncios que você pode colocar onde quiser.
Conclusões Sobre Ad Manager
Vamos rever o processo de complicado de criação com o Google Ad Manager:
- Inventário
- Posicionamento
- Pedidos
- Itens de Linha
- Criativos
- Código HTML
O Google Ad Manager é uma ferramenta poderosa para gerenciar anúncios, mas talvez tão poderosa que você pode até conseguir complicar se não usar direito. É realmente um processo chato colocar anúncios via o Ad Manger se você não tem uma necessidade onde ele possa realmente contribuir como ajudar no processo de faturamento ou de contagem de cliques ou dias de venda de um anúncio.
O programa Google AdSense complementa opcionalmente o AdManager inserindo anúncios nos espaços não vendidos aos seus clientes.
Na minha barra lateral os 2 anúncios do Submarino estão sendo mostrados via Google Ad Manager mas poderiam ter sido colocados lá sem ele também. Talvez quando muitos anunciantes começarem a me procurar para comprar espaços eu possa usar mais o Ad Manager mas por enquanto ainda tenho que estuda-lo mais para entender e conseguir tirar maior proveito.

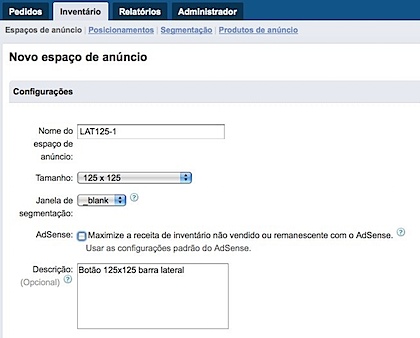
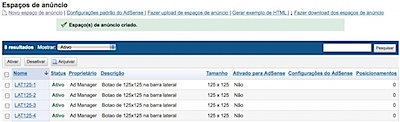
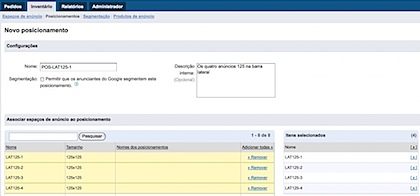
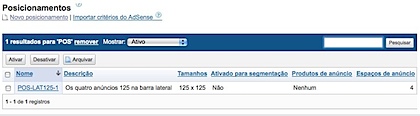
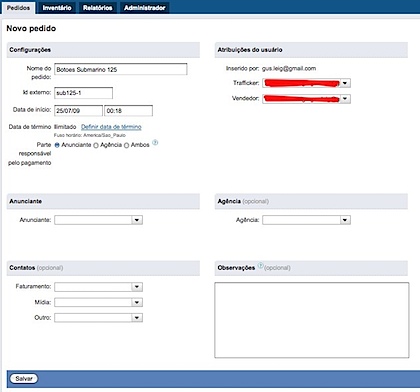
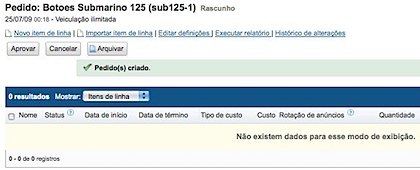
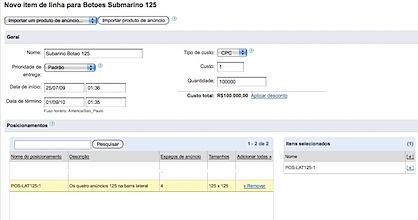
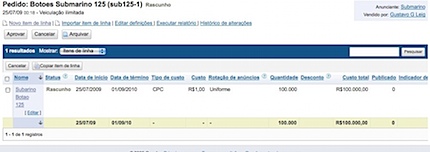
Stay connected