Recentemente eu atualizei meu iPhone 4 para o novo sistema operacional da Apple, o iOS 5. Por incrível que pareça, muita gente ainda me pergunta como faz pra instalar o iOS 5. Resposta simples: Basta conectar o iPhone/iPad no computador e usar o iTunes.
Porém se você usa jailbreak e quer continuar usando, não atualize. Ainda não tem jailbreak completo para o iOS 5, e resumindo se você quer manter o seu jailbreak, não atualize.
O iOS 5 é com certeza a versão que mais trouxe novidades e funções que o público sempre pediu a Apple. Por isso eu achei que valia a pena atualizar e perder meu jailbreak. Não podia ficar sem usar tantos recursos excepcionais do iOS 5 como o novo sistema de notificações, iCloud, sincronização via Wifi, lembretes, aplicativo de câmera, etc, etc ,etc…
São tantas novidades que é até difícil listar todas, por isso resumi as que acho mais interessantes:
1. Novo sistema de notificações.
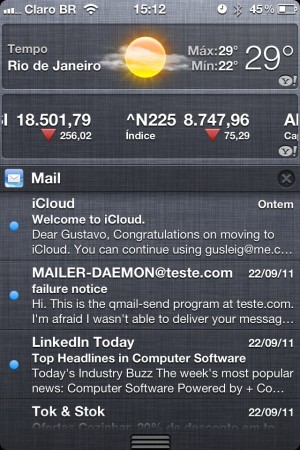
A Apple tinha um péssimo sistema de notificações que interrompia qualquer aplicativo que você estivesse usando com uma janelinha para avisar por exemplo o recebimento de uma mensagem de texto.
Dizem que a Apple copiou este sistema do Android. Eu poderia dizer que o Android copiou todo o resto da Apple, enfim…
Para explorar este novo recurso, vá em Ajustes -> Notificações
Eu ordenei minhas notificações por hora, assim as mais recentes ficam em cima.
Coloquei o Widget Tempo e Widget Bolsa logo em cima, telefone, mensagens, mail, e outros em seguida.
O melhor é testar para ver como é melhor para você este sistema, pois cada um pode ter uma necessidade diferente.
Não Gostei: Agora para desativar as notificações você precisa ir de um em um. Antes tinha um botão geral. Isso é ruim pois a noite eu não gosto de receber notificações e acabo por colocar o celular no modo de avião para evitar sustos durante o sono.
2. iCloud
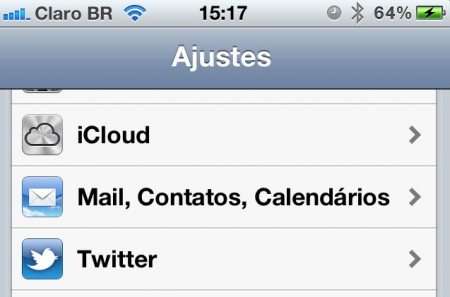
O iCloud veio para substituir o Mobile Me, que ninguém usava, ou pouca gente usava. Na verdade parece mais um Mobile Me com mais recursos, como por exemplo poder guardar seus emails, contatos, calendários, lembretes, favoritos, notas, fotos, documentos e dados.
Na verdade eu já migrei meus contatos do MobileMe para o Google e nem pretendo mais usar nenhum recurso do iCloud. Para mim o serviço foi uma nova decepção, ou não vi utilidade, ainda.
Para usar o iCloud você precisa da sua conta ID da Apple. Se já tinha Mobile Me você tem que migrar os dados, mais uma coisa chatinha. Senão use o endereço de email da conta do iTunes.
3. Sincronização via Wifi
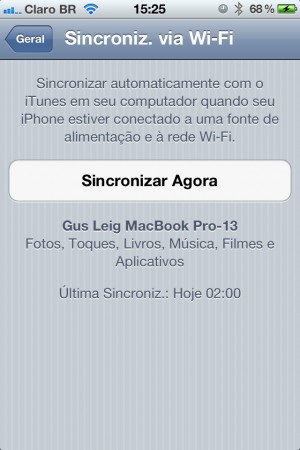
Para sincronizar o seu iPhone via Wifi com o iTunes, primeiramente conecte seu dispositivo (iPhone/iPad/iPod Touch) via cabo USB no computador.
No iTunes, na esquerda, clique no dispositivo e na direita, na seção “Resumo”, marque a opção:
Sincronizar com este iPhone via Wi-Fi
Clique em “Aplicar” para salvar.
Desconecte o iPhone do computador.
Agora no iPhone vá em:
Ajustes -> Geral -> Sincroniz. via Wi-Fi c/ iTunes
Basta o iTunes estar aberto no seu computador, na mesma rede, clique no botão “Sincronizar Agora”.
Para resolver problemas com a sincronização via Wi-Fi, a Apple criou uma página para ajudar a tirar as principais dúvidas.
4. Emoticons no teclado

Agora você pode usar emoticons nas mensagens sms e de email. Basta acrescentar o teclado formato
Ajustes -> Geral-> Teclado -> Teclados Internacionais ->
adicione o “Emoji”
Agora quando você for digitar qualquer texto, tem um ícone de mundo do lado esquerdo da barra de espaço, clique nela pra ativar os emoticons.
5. Atalhos de Frases
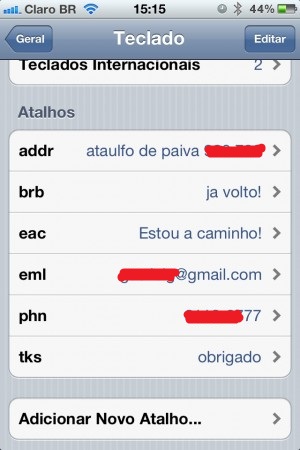
Sempre encurtamos algumas palavras e frases ao digitar mensagens nos celulares. A Apple pensou nisso e criou atalhos de frases. Por exemplo você pode criar um atalho chamado “bj” que quando for digitado, sairá a palavra “beijo”.
Vá em Ajustes -> Geral -> Teclado, lá em baixo vai encontrar atalhos.
Vá em “Adicionar Novo Atalho…”
Eu sugiro criar alguns úteis atalhos como por exemplo:
EML -> Seu endereço de email
ENDR -> Seu endereço de casa
MYCEL -> Seu telefone celular
Você pode inventar outros com a sua criatividade.
6. Vibrações Customizadas
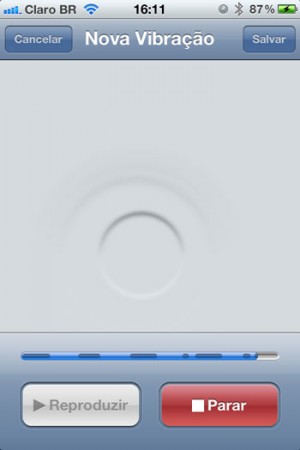
Além de poder associar o som que quiser para novas mensagens de sms, email, novo Tuíte, alertas de calendário, etc, agora podemos também criar uma vibração customizada.
Para criar sua vibração personalizada, vá em Ajustes -> Sons -> Padrões de Vibração
7. Luz do Flash Piscar ao Receber Chamadas/Mensagens
Ao receber qualquer notificação de mensagem, chamadas, você poderá configurar a luz de LED para piscar, ajudando principalmente quando o telefone estiver silencioso ou quando estiver num ambiente que você não consiga escutar o toque.
Para ativar este recurso vá em:
Ajustes -> Geral -> Acessibilidade -> “Piscar Flash nos Alertas”
8. iMessage
O iMessage funciona dentro do já conhecido aplicativo de SMS. Se você possui um contato com o iOS 5 instalado, o botão de enviar mensagem para esta pessoa fica azul, e significa então que você estará utilizando a rede de dados ao invés de pagar a mensagem para sua operadora. Se eo botão estiver verde é porque você estará enviando um SMS pago.
9. Rotas Alternativas no Aplicativo de Mapas
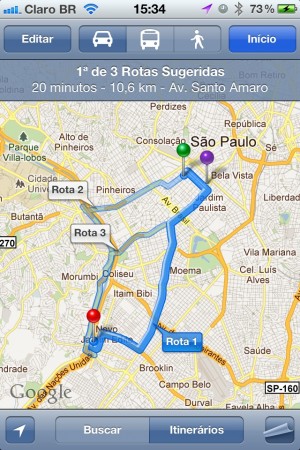
Este é mais uma sutil diferença que algumas pessoas poderiam nem notar. Dentro do aplicativo de mapas, quando você pesquisa a rota para algum destino, o resultado vem em forma de pelo menos duas rotas possíveis. Desta forma você poderá escolher o melhor caminho.
10. Novo Aplicativo de Email
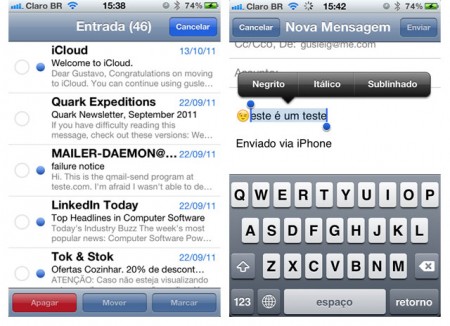
Algumas novidades no já excelente aplicativo de email do iPhone:
Pesquisa na Caixa de Entrada
Notifiações na tela bloqueada do iPhone
Rich Text: Para usar negrito, sublinhado ou itálico, marque o texto e percorra as opções de ajustes disponíveis.
Mover Várias Mensagens para pastas.
Quando estiver escrevendo uma nova mensagem, você pode mover os contatos entre os campos “Para” e Cc/Cco, segurando e arrastando.
11. Novo Calendário
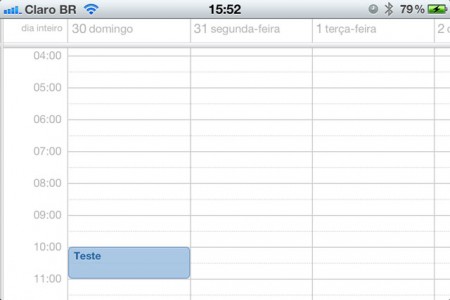
Mover apontamentos – Arraste o compromisso para o novo horário. Dê um toque segurando por alguns segundos e arraste para o novo horário.
Visão semanal – Basta rotacionar o iPhone para ver no modo semanal.
Visão anual – No iPad você ao rotacionar vê o modo anual.
12. Criar Toques (Ringtones) Com o GarageBand
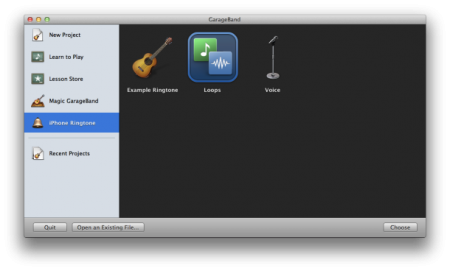
13. Integração com Twitter
Agora sua conta do Twitter é configurada nos ajustes do iOS 5 (Ajustes -> Twitter) e existe uma integração dentro do Safari para compartilhar páginas web.
14. Integração com Favoritos e Listas do Youtube
No aplicativo do Youtube você coloca sua conta do Youtube/Google e automaticamente suas listas de reprodução e favoritos serão sincronizadas.
15. Sistema de Lembretes e Alertas
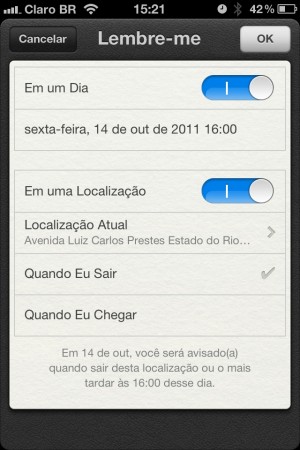
O novo sistema de lembretes e alertas é bem interessante e você pode configurar por exemplo que o sistema avise de alguma coisa quando chegar em casa. Junto com a assistente por voz Siri no iPhone 4S o sistema de lembretes será uma mão na roda.
16. Atualizar o OS sem o iTunes
Quando sair uma nova versão do iOS você não precisa mais do iTunes para atualizar. Como ainda estamos no iOS 5.0, ninguém ainda utilizou este recurso, mas para ver onde fica basta ir em Ajustes -> Geral -> Atualização de Software.
17. Fotos
Agora você poderá editar Fotos e criar albúns diretamente dentro do iPhone ou iPad. Os álbuns serão replicados ao sincronizar com o computador.
18. Novo Aplicativo de Camera
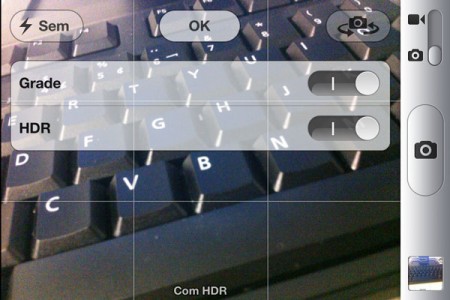
Agora quando quiser tirar uma foto, você pode acessar câmera rapidamente apertando duas vezes o botão home. Ao lado do slider de destravar existe um botão que abre a camera.
Outra vantagem é poder tirar foto com o botão de “mais volume”, o que ajuda bastante.
Outro novo recurso é poder colocar Grade (grid).
Dica: Quando estiver com a camera aberta, se quiser ver as fotos já tiradas, basta arrastar o dedo para a direita na tela.
19. Apagar uma Única Chamada no Histórico
Algo que muita gente reclamava era que no iPhone você só podia apagar todo o histórico de chamadas, não havia jeito de apagar uma só. Agora você pode apagar uma só chamada no histórico de chamadas recentes. Basta ir na opção “Recentes” e dar um toque na opção “Editar”.
20. Estante de Livros (Banca)
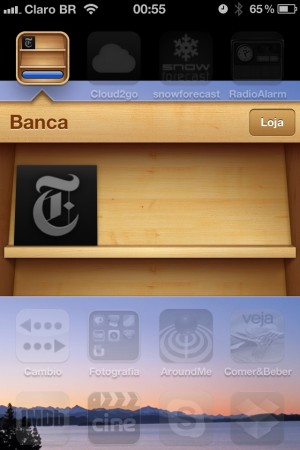
Todos seus livros e revistas virtuais ficam agora organizados numa estante virtual, chamada de “banca” no iOS 5.
21. Dicionário de Palavras (bônus)
Quando estiver escrevendo em qualquer lugar no iOS 5, você seleciona a palavra e existe uma opção de sinônimo ou “palavra sugerida” caso você tenha dúvida.
22. Desativar Serviço Ping (Aumentar duração da bateria)
Vá em ajustes -> Geral -> Restrições (crie uma senha se necessário) e procure o serviço Ping para desativar.
23. Teclado Separado no iPad
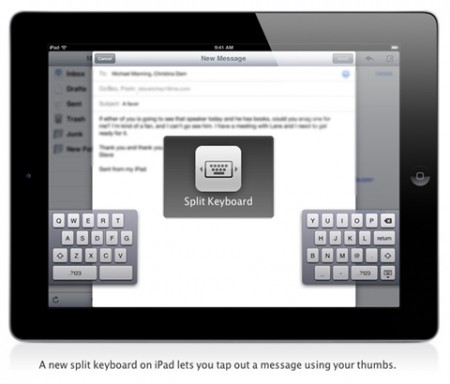
Para quem tem as mãos grandes, ao usar o iPad no modo “deitado”, você pode separar o teclado para que cada parte fique no canto da tela, facilitando a digitação. Basta colocar os dois dedos na tela e arrastar para o lado.

Stay connected