Impressoras sem fio são um imenso quebra-galho pois não necessitam que você passe um cabo de rede pela sua casa ou escritório.
O problema sempre é saber como configura-las corretamente, ainda mais depois que o Windows 10 foi lançado, porém não se preocupe pois o processo é bastante simples e vou descrever aqui o passo-a-passo.
No Windows 10 você pode adicionar, remover e gerenciar as impressoras através do Painel de Controle ou aplicativo de configurações.
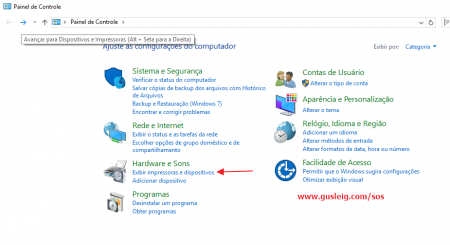
Vamos através do Painel de Controle. Debaixo de “Hardware e Sons” Clique em “Exibir Impressoras e Dispositivos” para ver uma imagem parecida com esta abaixo contendo os seus dispositivos:
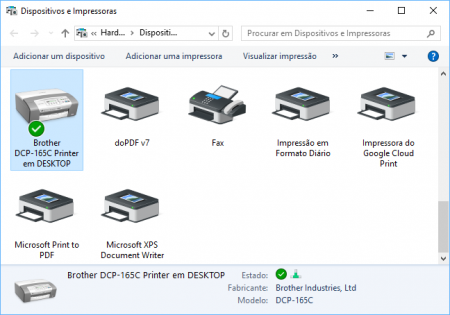
Esta vendo o botão “Adicionar impressora”? Clique nele.
Você verá uma lista de todas as impressoras que estão na rede. A outra maneira de adicionar é clicando no menu Iniciar, Configurações e depois em Dispositivos.
É estranho que exista duas maneiras de se fazer isso mas tratando de Microsoft o que poderíamos esperar? Talvez eles queiram deixar a opção antiga pro pessoal não ficar totalmente perdido mas ir através do menu de configurações é muito fácil também.
Adicionando Impressora no Windows 10
Agora vamos aos passos para adicionar a impressora no Windows 10. Vamos assumir que você já colocou a impressora na sua rede sem fios (wifi). Isso deve ser feito através do menu da impressora onde você vê sua rede sem fios e coloca sua senha. A impressora estando na rede ai então podemos prosseguir.
Na janela contendo as impressoras da sua rede que vimos acima você deve ver a sua impressora, ela deve ter um nome padrão como a marca e modelo. Tipo HP00E50A ou outro nome com a marca e modelo juntos.
Clique na impressora, “adicionar dispositivo” e depois no botão “Avançar”.
Se você for pelo caminho da opção “configurações” ao invés do Painel de Controle, verá uma imagem parecida com a abaixo:
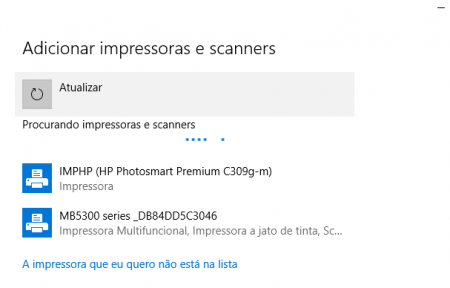
O Windows 10 vai então instalar os “drivers” (arquivos de configuração) da impressora automaticamente. Se ele não conseguir baixar da internet, o recomendado é você usar o CD de instalação que veio com ela.
Caso a impressora não apareça na lista de impressoras e dispositivos, clique na opção “A impressora que eu quero não está na lista”.
Por último se nada der certo, você pode tentar as dicas na página “Corrigir problemas de impressora” da Microsoft. Lá você baixa um aplicativo que ajuda a encontrar o problema que você está tendo.
Na maioria das vezes o problema é com o driver pois muitos fabricantes forçam a baixar um imenso arquivo de instalação do site deles ao invés de terem um simples driver.
Na página da Microsoft está escrito “Se o Windows não encontrar um novo driver automaticamente, procure por um no site do fabricante do dispositivo e siga as instruções de instalação.”

Stay connected