Hoje resolvi reunir num artigo algumas maneiras bem úteis para ajudar a deixar o Windows mais rápido. Qualquer um que utiliza o computador com Windows sabe que com o passar do tempo ele vai ficando pesado, muitas vezes porque você instala um programa que requer muitos recursos, mas também pode acontecer de ser um vírus ou malware que se instala sem que você saiba.
Os recursos que pesam o sistema operacional são: Memória RAM, memória de disco (hard disk), software e processamento (CPU). Algumas aplicações gráficas precisam que você tenha uma placa de vídeo potente, mas não vou tratar disso neste artigo.
Reuní 10 maneiras práticas e grátis de deixar o Windows mais rápido. Como usar estas dicas?
Você não precisa fazer todas mas aquelas que achar mais conveniente. Na minha experiência, para início de conversa, sempre veja se o seu computador tem memória RAM com tamanho aceitável, no mínimo uns 4GB. Isso facilita bem o processamento. Quanto mais melhor.
Porém ter memória suficiente não faz com que o seu computador sempre fique rápido pois o software é outra peça do quebra cabeça.
Como deixar o Windows 7,8 ou 10 mais rápido.
1. Encontrar Programas Que Consomem Alto CPU e Memória
O Windows possui uma excelente ferramenta para encontrar os programas que consomem memória ou CPU. É o famoso “gerenciador de tarefas”.
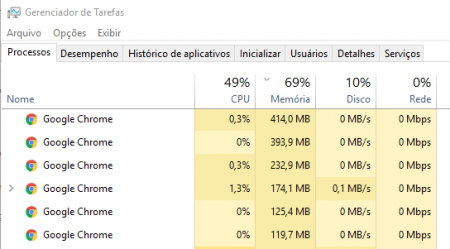
Para acessar clique com o botão direito em cima da barra de programas horizontal que fica na parte inferior horizontal da tela do Windows. O atalho é Ctrl + Shift + Esc.
Esta janela mostra os programas abertos e quanto de memória e CPU eles estão utilizando.
Organize por memória e veja qual uiliza mais memória.
Organize por CPU e veja qual utiliza mais CPU.
Feche o programa que está utilizando mais recursos, para isso você pode clicar com o botão direito em cima e depois na opção “Finalizar tarefa”.
Caso seja um programa que você esteja utilizando, você pode fechar os demais para liberar recursos ou então pensar em trocar este programa por outro mais eficiente.
2. Fechar Programas da Bandeja (System Tray) do Windows
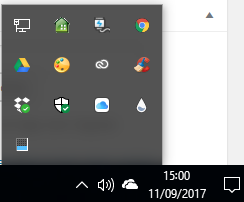
Os programas no Windows adoram colocar icones de referência na bandeja que fica ao lado do relógio do lado direito inferior.
Estes programas ficam abertos ocupando memória e processamento. Muitas vezes de forma dispensável.
Verifique se você realmente precisa destes programas e feche os que não precisa.
No próximo passo vamos ver como retirar eles da inicialização do Windows.
3. Desabilitar Programas da Inicialização do Windows
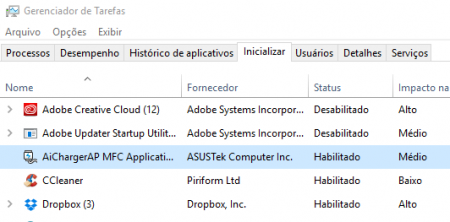
Muitos programas inicializam com o Windows, atrasando a inicialização e também deixando o programa aberto consumindo memória e CPU. No Windows 7 era preciso utiliza a ferramenta msconfig para remover os itens de inicialização um-a-um.
Windows 7: No Windows 7 para acessar o msconfig vá no botão Iniciar e depois executar, digite msconfig e dê enter.
A partir do Windows 10 a Microsoft colocou no gerenciador de tarefas uma aba destinada a administrar os programas e serviços inicializados com o Windows.
Acesse o gerenciador de tarefas com o atalho Ctrl + Shift + Esc e vá na aba Inicializar.
Estes são os programas que abrem automaticamente toda vez que o Windows inicializa.
Clique com o botão direito em cima de cada um e escolha “Desabilitar” para impedir que eles abram novamente de forma automática. Você pode voltar atras em qualquer momento.
4. Reduzir Animações do Windows
O Windows apresenta diversas animações de menus e transparências que são lindas porém utilizam recursos que podem ser indispensáveis para você. Felizmente é possível desabilitar estes recursos gráficos que não são essenciais na utilização do Windows.
Vá nas configurações de Sistema. Tecla Windows + X ou clique com o botão direito em cima do menu iniciar.
Painel de Controle\Sistema e Segurança\Sistema
Dentro de Sistema vá em “Configurações Avançadas do Sistema” -> “Avançado”.
Dentro da seção “Desempenho”, clique no botão “configurações”.
Escolha “Ajustar par obter melhor desempenho”.
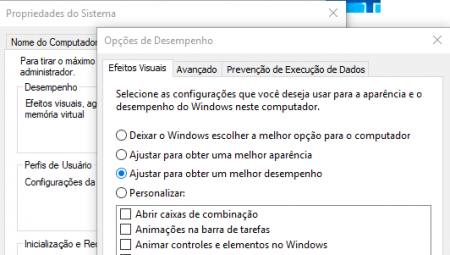
5. Deixar Seu Navegador Mais Leve
Todos os navegadores atuais têm recurso de abas e geralmente você acaba por deixar diversas abas abertas.
Tente não deixar mais que 5 abas abertas pois elas consomem toda sua memória.
Se você usa o Google Chrome uma excelente extensão é a “The Great Suspender” que desativa sem fechar as abas que ficarem abertas sem utilização, preservando memória e processamento do computador.
Outro modo de economizar é bloquear a abertura de Flash e outros plugins de forma automatica pelo navegador.
Uma boa maneira de “limpar” o navegador é utilizar programas grátis como o CCleaner.
6. Pesquisar por Malware e Adware
Mesmo com o antivirus do Windows instalado, é sempre bom utilizar um programa especializado em Malware para fazer uma busca no computador.
Uma boa opção é o Malware Bytes que dá 14 dias grátis, suficiente para você ter uma noção se está infectado.
7. Limpar Espaço do Disco
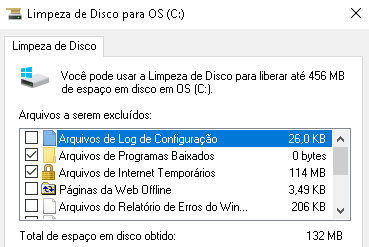
Um dos recursos com mais problemas no Windows e também em qualquer outro sistema operacional é a utilização de espaço.
Vamos instalando programas e baixando coisas, quando percebemos estamos com o disco cheio. E isso não é apenas um problema de espaço mas que causa lentidão no processamento do sistema operacional.
Uma regra é sempre deixar no mínimo 10% do seu disco vazio.
O programa de limpeza de disco (imagem acima) do próprio Windows 10 é um começo porém ainda que limitado em recursos.
Escrevi um artigo interessante mostrando como Limpar o Windows e Liberar Espaço no Disco.
8. Desfragmentar o Disco
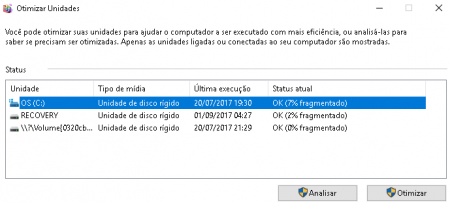
Com a utilização do Windows e o aumento do espaço utilizado no disco os arquivos vão se fragmentando e ficando cada vez mais difíceis de serem lidos e escritos ocasionando lentidão do sistema.
Utilize o utilitário do próprio Windows para desfragmentar e otimizar as unidades de disco.
É um processo demorado mas que organiza e otimiza o acesso aos arquivos. Geralmente fica ja ligado no Windows para ser feito de forma automática, mas é bom fazer manualmente e ver o estado de desfragmentação dos arquivos. Pode ser hora de apagar arquivos, desinstalar programas ou até comprar um disco de maior capacidade.
9. Desinstalar Programas Desnecessários
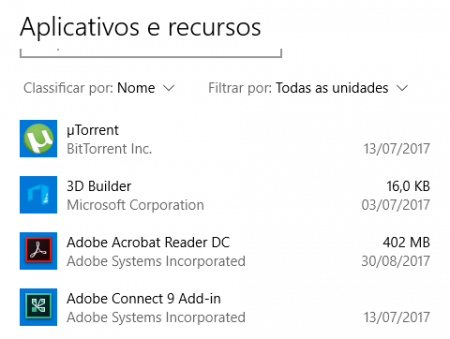
Você realmente precisa de todos os programas instalados no seu Windows? Abra o painel de desinstalação de programas e pense se precisa realmente de todos que estão ali. Isso vai disponibilizar mais espaço e economizar seus recursos.
O CCleaner é um ótimo programa para ajudar na desinstalação.
10. Reinstalar o Windows
Se nada der muito resultado, uma nova instalação limpa do Windows 10 sempre deixa o sistema rodando como novo, conserta problemas que são irrecuperáveis e acontecem durante a utilização do proprio Windows.
Veja o artigo que mostra como fazer backup do computador, é importante antes de reinstalar o Windows que você tenha backup de todos seus documentos importantes.

Stay connected