O WordPress é um gerenciador de conteúdo tão popular que a maioria dos serviços de hospedagem tem um instalador automático, seja na forma de aplicação ou uma imagem inteira de máquina virtual (no caso de você ter um servidor próprio).
Instalar o WordPress Manualmente não é difícil porém alguns detalhes não documentados são importantes.
O site oficial do WordPress tem uma explicação detalhada da instalação porém existem alguns passos não documentados que acho importante mencionar, e é o que vamos ver neste artigo, como Instalar o WordPress Manualmente (passo-a-passo).

Mais Artigos Sobre o WordPress
- Como Criar seu Site Com o WordPress e fazer dinheiro Online
- Instalar o WordPress no Google Cloud
- Como Fazer Pesquisa de Palavras-chaves
- Melhores Serviços de Hospedagem para WordPress
Instalar o WordPress Manualmente (Passo-a-passo)
Quando você tem um servidor próprio, a máquina com Linux pode ter diversas distribuições, como o Ubuntu, Debian ou CentOS.
Eu sempre prefiro Ubuntu que é bem documentado e tem compatibilidade com a maioria dos recursos avançados. Instalar o WordPress manualmente no Ubuntu é bem fácil, e a manutenção depois fica mais simples.
A documentação de instalação oficial do WordPress, detalha alguns passos aqui mas não todos.
Requisitos Básicos para Instalar o WordPress Manualmente
- Servidor com distribuição de Linux
- Acesso ao servidor via SSH (Terminal).
- Servidor web Apache.
- Banco de dados MySQL
- PHP (Recomendo 7 ou superior).
Passo 1: Criar o Banco de Dados no MySQL (MariaDB)
Aqui vamos criar no MySQL (ou MariaDB) o banco de dados chamado wp_seusite e o usuário wp_seusite_user, para isso você deve acessar com o usuário root.
obs: caso você não saiba a senha do MySQL do usuário root, talvez se você der os seguintes comandos abaixo você vá conseguir acessar.
sudo su -
mysql -u rootCaso não funcione, você precisa da senha do usuário root do MySQL, procure com seu serviço de hospedagem esta informação.
O que vamos fazer a seguir:
- Acessar a linha de comando do MySQL
- Criar o banco de dados com o nome wp_seusite
- Criar o usuário wp_seusite_user e dar permissões de acesso ao banco de dados que criamos
mysql -u root -p
create database wp_seusite;
create user 'wp_seusite_user'@'localhost' identified by 'SUA_SENHA_AQUI!';
create USER 'wp_seusite_user'@'localhost' IDENTIFIED BY 'SUA_SENHA_AQUI!';
GRANT ALL ON wp_seusite.* TO 'wp_seusite_user'@'localhost' IDENTIFIED BY 'SUA_SENHA_AQUI!';
flush privileges;Passo 2: Configurar o Servidor Web Para Sua Pasta Virtual
Vamos estabelecer algumas premissas:
- Que você vai usar o servidor Web Apache nesta instalação.
- Você já tem um domínio apontado para seu servidor. O nome que usaremos para o domínio fictício será seusite.com
- Vamos instalar um site sem certificado, acessado via http (porta 80 do apache)
- Use o usuário root ou os comandos com sudo.
- Você tem instalado o editor de textos “nano”.
Obs: Caso você não tenha o editor de texto nano, pode instalar com o comando “sudo apt-get- install nano”.
Vamos agora configurar o host virtual no Apache para apontar para a pasta de instalação do WordPress.
O que os comandos a seguir irão fazer:
- Criar a pasta que vai conter o WordPress
- Copiar o arquivo padrão de configurações do apache, criando um novo arquivo com o nome seusite.com.conf
- Editar o arquivo seusite.com.conf para configurar
mkdir /var/www/seusite.com/html/
cp /etc/apache2/sites-available/000-default.conf /etc/apache2/sites-available/seusite.com.conf
nano /etc/apache2/sites-available/seusite.com
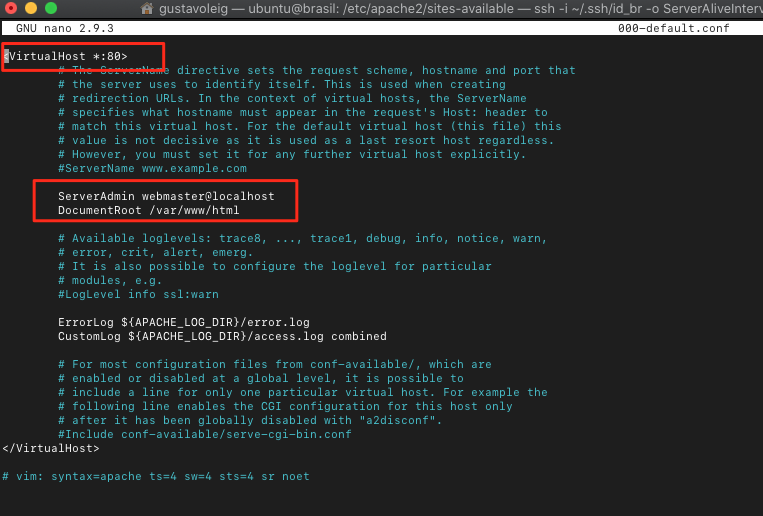
Aqui vamos alterar o parâmetro ServerAdmin (opcionalmente com o seu email), e o mais importante o DocumentRoot, para informar a pasta que criamos para a instalação do WordPress para nosso domínio seusite.com.
Vamos dar permissão de acesso ao usuário do apache a pasta que vai conter os arquivos do WordPress
sudo a2ensite /etc/apache2/sites-available/seusite.com.conf
sudo service apache2 restartPasso 2: Baixar e Extrair os arquivos de Instalação
Agora que preparamos o Apache para nosso novo site, vamos continuar com a instalação manual do WordPress.
cd /var/www/seusite.com/
wget https://wordpress.org/latest.tar.gz
Then unzip the package using:
tar -xzvf latest.tar.gz
mv /var/www/seusite.com/{,.}* /var/www/seusite.com/html/
sudo chown -R www-data:www-data /var/www/seusite.com/html/Passo 3: Configurar o arquivo wp-config.php
Outro ponto importantíssimo na instalação manual do WordPress é a configuração do arquivo wp-config.php.
Temos que renomear o arquivo padrão wp-config-sample.php para wp-config.php antes de alterar as configurações:
mv /var/www/seusite.com/html/wp-config-sample.php /var/www/seusite.com/html/
nano /var/www/seusite.com/html/wp-config.phpVamos mudar no arquivo de configuração as seguintes instruções:
- define(‘DB_NAME’, ‘seu banco dedados’); // Alterar para o nome do banco de dados
- define(‘DB_USER’, ‘seu usuario’); // O nome do usuário do MySQL
- define(‘DB_PASSWORD’, ‘123456789!’); // sua senha
- define(‘DB_HOST’, ‘localhost’); // certificar que fica como localhost
- define (‘WPLANG’, ‘pt_BR’); // ja configuramos o WordPress para Português brasileiro
Passo 4: Instalar o WordPress Manualmente
Agora que temos o banco de dados preparado, o Apache configurado e nossa pasta com o WordPress, vamos então terminar de instalar.
Acesse pelo navegador o endereço http://seusite.com/wp-admin/install.php
Se você não configurou o arquivo wp-config.php no passo anterior, o WordPress pedirá os dados de acesso ao MySQL e vai criar o arquivo para você.
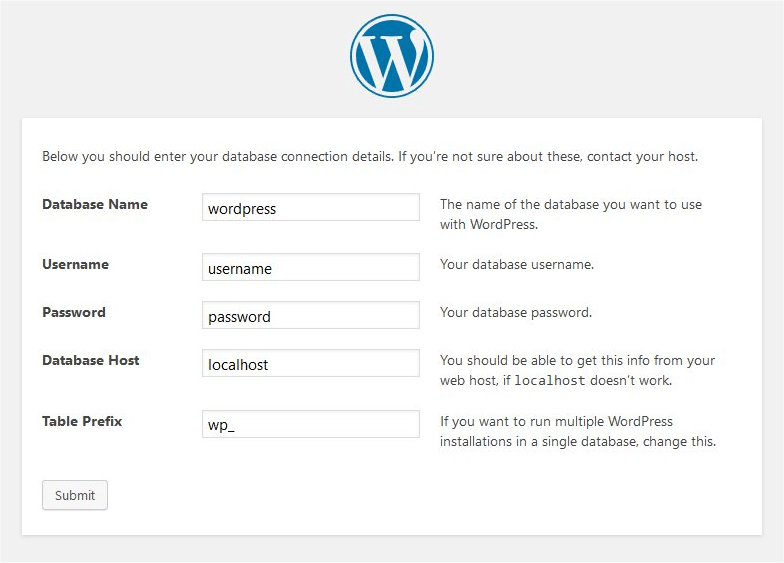
Se o WordPress acessou sem problemas o MySQL, agora é hora de configurar o nome do site e ter os dados de acesso do usuário Wordpres.
Obs: Recomenda-se não usar “admin” como nome de usuário por motivos de segurança.
Clique em “Install WordPress” para iniciar a instalação do WordPress Manual.
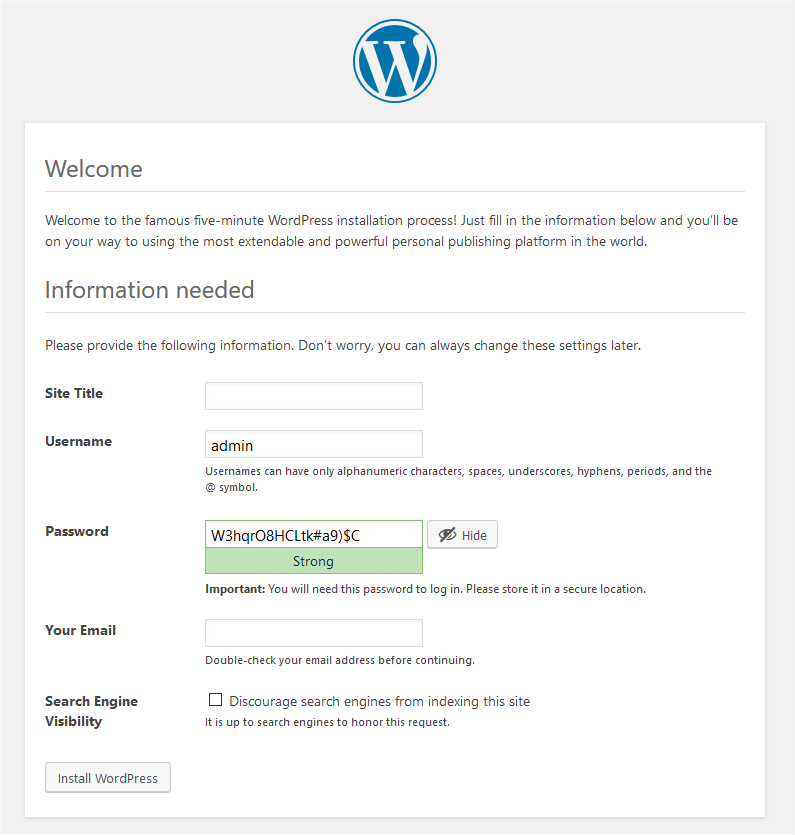
Passo 5: Acessar o portal de Administração do WordPress e Fazer as Configurações Básicas
Vimos até agora como é fácil instalar o WordPress manualmente.
Após a instalação bem sucedida do WordPress, temos que realizar algumas configurações inciais:
- Verifique se você recebeu o email do WordPress confirmando a instalação.
- Configure os links permanentes (Configurações -> Links Permanentes).
- Escolha a opção “nome do post”.
- Instale um plugin de segurança, recomendo o Wordfence.
- Instalar um plugin de cache, recomendo o WP Fastest Cache, por sua facilidade de instalação e performance, além de ser grátis.
Conclusão Sobre Instalar o WordPress Manualmente
Instalar o WordPress manualmente não é complicado, porém além dos passos acima, você tem que se atentar para a pós-instalação.
Recomendo você a comprar um certificado para usar SSL no seu site, o Google não vai ranquear bem o site que não tiver um.
Leia os artigos que escrevi sobre WordPress, lá você encontra diversas dicas dos próximos passos.
- Como Criar seu Site Com o WordPress e fazer dinheiro Online
- Instalar o WordPress no Google Cloud
- Como Fazer Pesquisa de Palavras-chaves
- Melhores Serviços de Hospedagem para WordPress

Stay connected