Nem todo mundo gosta de sentar ao lado de uma janela num avião mas eu faço sempre questão pois além de me sentir mais seguro (não sei porque) posso tirar fotos de um ângulo único de paisagens e lugares por onde passo.
O problema destas fotos é que geralmente saem com pouco contraste além da janela fazer algum reflexo dependendo da posição. Mas é possível melhorar muito a sua foto com algumas técnicas do Photoshop ou qualquer outro programa de edição de fotos. Basta ter alguma paciência de experimentar os filtros de ajustes existentes no programa que vai usar.
Para melhorar sua foto com o Photoshop CS2 siga estes passos:
- Abra a foto no Photoshop e crie uma camada (layer) com uma cópia da sua fotos. Isso pode ser feito no painel de camadas que fica na direita, arrastando a camada da foto em cima do ícone de criar uma nova camada.
Uma opção é fazer isso através da combinação Alt+J ou no Mac Command+J.
O resultado desta etapa é ter duas camadas com a mesma foto.
- Melhorando o contraste. Selecione a nova camada criada e em seguida no menu de Layers (camadas) -> New Adjustment Layer -> Levels, e clique em OK na janela que aparecer, você deve ver algo parecido com a figura abaixo.
- Arraste os dois marcadores que ficam na linha horizontal abaixo do gráfico (chamado de histograma) de fora para dentro, até que eles fiquem logo no começo da sua curva tanto do lado direito como esquerdo, como na figura abaixo:
Isso faz com que o contraste e as cores da imagem melhorem consideravelmente. Clique em OK para fechar esta janela.
- Melhorando as cores. Vamos alterar agora as curvas da imagem, para isso crie novamente uma nova camada de ajuste através do menu Layers -> New Adjustment Layer -> Curves. Dê OK para criar a camada e abrir a janela de ajuste de curvas.
- Com a janela de curvas abertas, selecione Channel Red na parte superior e arraste o meio da curva um pouco para cima de acordo com o que você achar adequando para sua fotos. No meu caso foi só um pouco mesmo somente para dar um pouco mais de vida na foto.

Repita os passos para os canais Verde (Green) e azul (blue). Eu não mexi no canal verde e diminui um pouco do azul arrastando o meio da linha para baixo. Quando terminar clique em OK para fechar a janela de curvas.
- Melhorando ainda mais o contraste.
Agora vamos ajustar a última camada que criamos para deixar a foto com contraste mais adequando em perspectiva e vamos usar uma ferramenta de gradiente para isso. Vamos clicar com o botão direito em cima da nossa última camada e escolher a opção “Blending Options”. Marque a opção “Gradient Overlay” no painel esquerdo.Escolha a opção de blend para “Color Burn”, escolha o gradiente preto para branco e ajuste a transparência através da opção “Opacity”. O resultado final da foto vai dizer quanto você deve ajustar cada opção destas.
- Ajustando a definição da foto. Vamos criar uma camada que contém todo resultado de nossos ajustes, processo chamado de “Stamp visible layers”. Para isso usei o atalho Shift+Option+Command+E (Mac) ou Control+Alt+Shift+E (PC).
Escolha a opção Filter -> Sharpen -> Unsharp Mask para ver a janela de ajuste de definição.

Ajuste conforme as configurações da imagem acima como exemplo inicial mas o melhor é ir experimentando e ver como fica na sua imagem.
O Resultado Final
Veja como o resultado obtido neste processo é impressionante e a foto final fica muito melhor do que a original:

(Foto Original Antes)
(Foto Depois)
Baseando-se neste tutorial para Photoshop talvez seja mais fácil encontrar um caminho de fazer um processo parecido no iPhoto ou Photoscape. Ainda não tentei mas com certeza a foto original pode ser melhorada e muito com ajustes básicos que estes programas oferecem. Quem sabe seria tema para um outro artigo que publicarei?

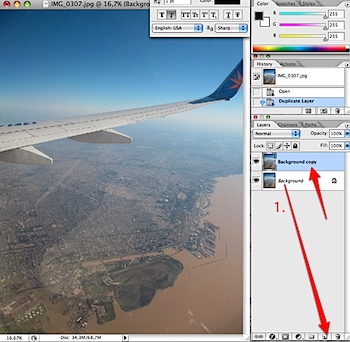
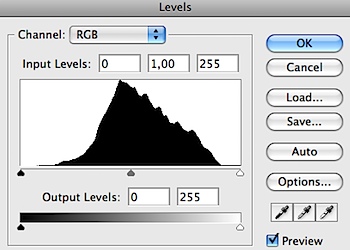
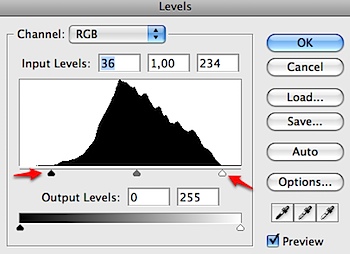
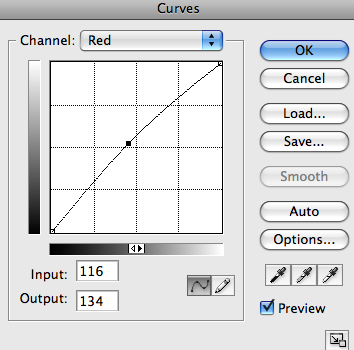
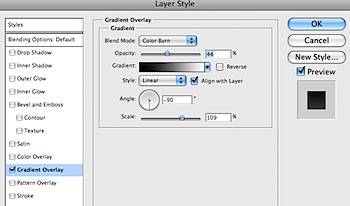
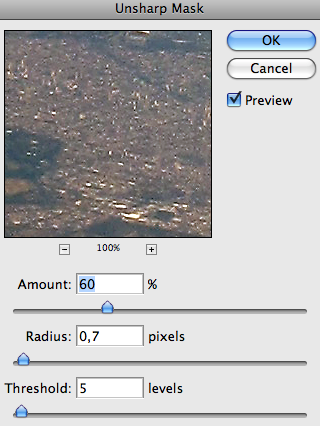

Stay connected