Muita gente acredita que computadores Mac não conseguem ler arquivos escritos no Windows, o que não é verdade, não só podem ler como escrever mas inclusive acessar pastas compartilhadas na rede tanto do lado do Mac quanto do Windows. Arquivos do Office ou de qualquer outro programa são compatíveis nos dois computadores Mac e Windows.
Hoje o Mac não é mais uma caixa preta e está talvez mais aberto e fácil de usar que o Windows. Mesmo com o Windows 7 eu ainda acredito que o Mac seja uma opção muito superior em termos de sistema operacional. Experimente um Mac e terá uma experiência bem interessante, recomendo..

Veja o artigo do guia básico Mac para ex usuários Windows
Em um dos artigos aqui no site eu mostrei como acessar uma pasta compartilhada no Windows na sua rede através de um computador com o Mac OS X. Muito fácil de configurar.
Um leitor pergunta como faria para toda vez que reiniciasse seu Mac, aquela pasta do Windows ainda estivesse lá “montada” no seu Finder. Como não poderia deixar de ser, tudo no Mac é simples e encontrei uma solução bem fácil para deixar a pasta lá toda vez que reiniciar o OS X.
Para Manter Pasta Compartilhada no Windows depois da Reinicialização do Mac OS X
1. No Seu Mac, vá em Preferências do Sistema -> Contas. Clique no Cadeado para permitir fazer alterações.
2. Clique na opção Itens de Inicialização de Sessão.
3. Tenha sua pasta compartilhada pronta no Finder para ser acrescentada aos ítens de inicialização de Sessão.
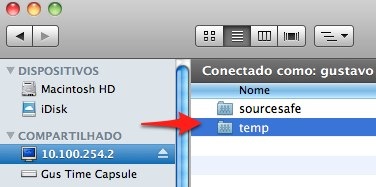
4. Clique no botão de + para acrescentar a pasta que deseja ser aberta a cada inicialização do seu Mac.
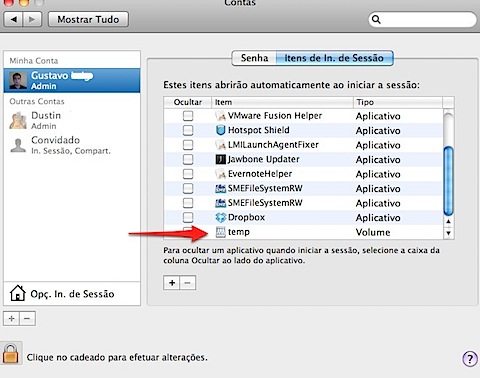
Isso fará com que toda vez que o usuário em questão logue no computador, a pasta compartilhada na rede seja automaticamente montada no Finder.
Script via Terminal
Caso você queira fazer a mesma coisa sem uso de interface, pode usar recurso de script via terminal. Abra o terminal do Mac para criar um script com o seguinte conteúdo:
#!/bin/bash
mkdir /Volumes/
/sbin/mount -t smb smb://LOGIN:SENHA@IP/ /Volumes/
Crie um arquivo texto com o conteudo acima, lembre-se de substituir o LOGIN, SENHA e IP pelos valores apropriados para sua configuração.
Depois de gravar o arquivo (Anote a localização do caminho completo que salvou seu arquivo), temos que colocar as devidas permissões:
sudo chown root NOME-ARQUIVO
sudo chmod 700 NOME-ARQUIVO
E agora colocar o arquivo script na inicialização do Mac:
Digite na linha de comando do Terminal:
sudo defaults write com.apple.loginwindow LoginHook /caminho-do-script/NOME-ARQUIVOA opção via script é melhor para administradores de servidores que precisem fazer esta configuração em batch para muitos usuários ou estações de trabalho.

Stay connected